RivaTuner 2.0 - Creating Fan Profiles
 Author: Derek Wood
Author: Derek Wood
A lot of people tend to ask on how to set fan speeds or overclock their graphic cards. This guide will hopefully help you understand how to use the features that Rivatuner provides.
This tutorial/guide will be using the following graphics card and driver (NVIDIA):
Sections:
- Creating Fan Profiles
- Creating Launcher Items
- Configuring Automatic Fan Control
- Creating Overclocking Profiles
Rivatuner main content:
- Rivatuner homepage
- Download RivaTuner
Creating Fan Profiles
Lets start by configuring fan speeds and controlling them using RivaTuner.
If you are using a NVidia driver higher than 100.XX you will probably need to configure a Power User setting. (Although recent driver releases: 158.XX and higher have been detected by Rivatuner as 58.XX and work)
Go ahead and start by opening up RivaTuner. Click on the arrow box next to Customize next to the second text box on the application. Then proceed to click the icon that represents a graphics card.
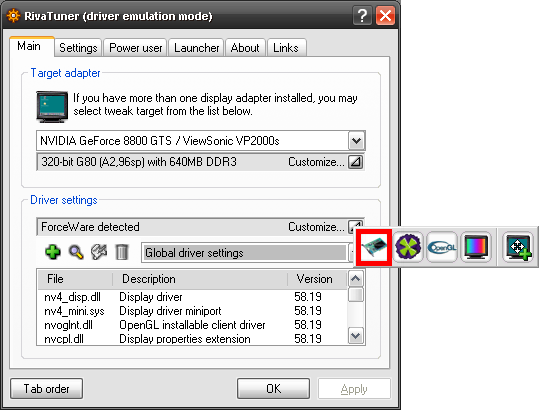
A window will then open up where you can control the fan speed of your graphics card. Go ahead and click the checkbox next to Enable low-level fan control. If you are prompted for a Reboot or Detect Now, click Detect Now.
Now, were going to create a fan profile. Go ahead and click on the radio button called Fixed. You can now drag the arrow on the bar to the desired speed. For this tutorial I will be using 60%, 80%, and 100% fan speeds. You can make as many or as few as you want.
Go ahead and drag the bar to 60% and click Apply (60% may already be set as it may be the default speed). This will then set your current fan speed to 60%.
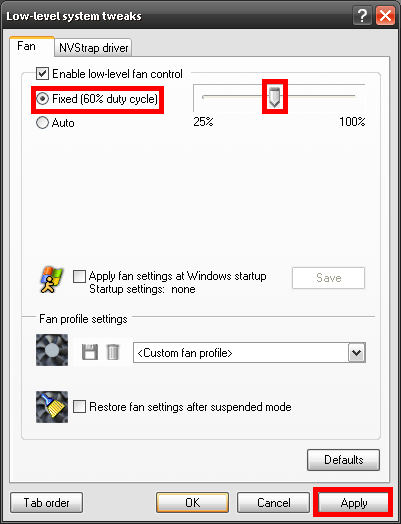
Next, we are going to save that fan speed to a profile, so it can be accessed later. After you clicked the Apply button, the diskette looking icon should now be enabled.
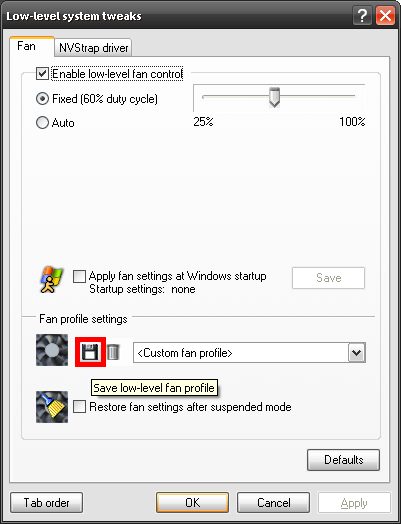
Go ahead and click the Save Icon (diskette picture). This will prompt you with the name to enter for the fan profile. Type in what you wish. For this tutorial, Im using Fan 60%, Fan 80%, and Fan 100%.
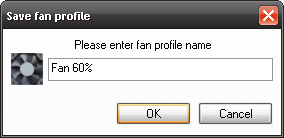
After you have saved the profile. Go ahead and repeat this two more times for 80% fan speed and 100% fan speed.
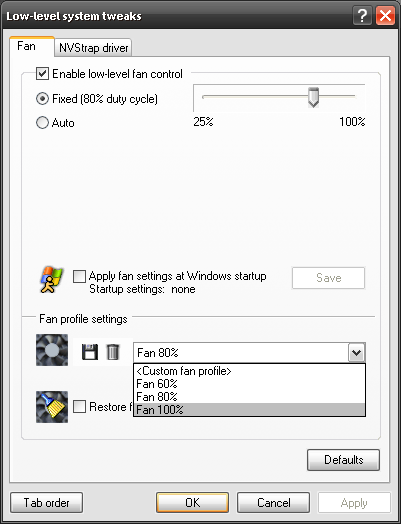
You should now have 3 fan profiles: Fan 60%, Fan 80%, and Fan 100%
Now, we will proceed to the next step.
