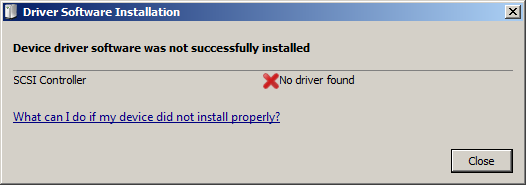Installation & Recommendations
Installation & Recommendations
On this page we want to share some thoughts on how to increase the lifespan and performance of your SSD. But first, the installation.
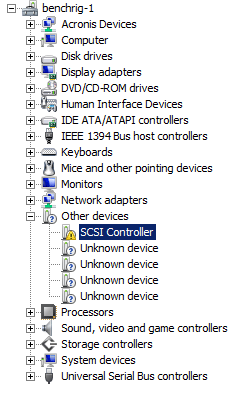
First off, installation will require a driver. Secondly, this drive is bootable, that means you can use it for your root/boot Windows installation. During the Windows installation process however Windows will ask you to install any RAID driver, at that moment you point towards the driver on say a CD or USB stick, and then the RAID Array is created and supported, after which windows can be installed onto your all new drive.
So even if you run the drive you'll still need to install the host driver, if you look to your right you'll notice the unit as detected and uninstalled. Just click on the SCSI controller properties, point to and install the supplied driver and boom your storage unit is there for you. Simply go towards disk management, make a partition, do quick format and bind the unit to a device letter.
Generic Installation & Recommendations For SSDs
In this section, we want to share some thoughts on how to increase the lifespan and performance of your SSD. But first, the installation. Installation of an SSD drive is no different than installing any other drive. Connect the SATA and power cable, and you are good to go. Once you power on that PC of yours, the first thing you'll notice; no more noise. That by itself, is just downright weird opposed to the old fashioned spinning platters in an HDD. My system boot drive many moons ago was a WD Raptor and when that HD is crunching, you know the HDD is alive alright. That's just no longer a reality. You will look at the SSD wondering "is that thing even working?", while the Windows 7 logo has already appeared on your monitor. So no more purring and resonating or other weird noises. Completely silent, I like that very much. The second factor you can rule out is heat. Modern day HDDs tend to get hot, or at the least quite warm. When not cooled down they can reach 40-50 Degrees C pretty easily. No worries though as the HDD can handle it, yet the SSD remains completely cool to lukewarm. Most SSD drives will get to roughly 25 Degrees C, just above room temperature. Then there's that first boot up on the SSD, weird... it's fast... really fast. That's where you'll get the first smile on your face. But let's talk about taking some precautions, remember this is an MLC based drive, we want it to last at least ten years right?
SSD Life-Span Recommendations
Drive wearing on any SSD based drive will always be a ghost in the back of your mind. Here are some recommendations and tips for a long lifespan and optimal performance. Basically, what is needed is to eliminate the HDD optimizations within Vista (that cause lots of small file writes like superfetch and prefetch), things like background HDD defragmentation (that causes lots of small file write drive activity). In short (and this is for Vista and Windows 7):
- Drive indexing disabled. (useless for SSD anyway, because access times are so low).
- Prefetch disabled.
- Superfetch disabled
- Defrag disabled.
So make sure you disable prefetchers. Also, especially with Vista and windows 7, make sure you disable defragmentation on the SSD disk. You do not have a mechanical drive anymore so it is not needed, let alone you do not want defragmentation to wear out your drive, and Vista does this automatically when your PC is in idle (picking it's nose). Don't get me wrong though, you could do a defrag without any problems, you just do not want that to be regular. For Superfetch/prefetchers and other services, at command prompt just type: services Use Windows 8 / 7 / Vista's services to disable them. To disable defragmentation:
Windows 8, 7 & Vista Automatic Defrag:
- Click Start
- Click Control Panel
- Select the Control Panel Home
- Click System and Maintenance
- Under the Administrative Tools section at the bottom, click Defragment your hard drive
- You may need to grant permission to open the disk defragmenter
- Click or unclick Run automatically (disable) depending if you want this feature enabled or disabled.
- Click OK
OR alternatively at the Vista start prompt just type: dfrgui
Now over time your SSD will get a little fragmented but it's NAND flash and there's no mechanical head moving back and forth to access that data so just leave it disabled.
Windows 7, 8 & The SSD TRIM Feature
Windows 7 and Windows Server 2008 R2 support the TRIM function, which the OSs use when they detect that a file is being deleted from an SSD. When the OS deletes a file on an SSD, it updates the file system but also tells the SSD via the TRIM command which pages should be deleted. At the time of the delete, the SSD can read the block into memory, erase the block, and write back only pages with data in them. The delete is slower, but you get no performance degradation for writes because the pages are already empty, and write performance is generally what you care about. Note that the firmware in the SSD has to support TRIM. TRIM only improves performance when you delete files. If you are overwriting an existing file, TRIM doesn't help and you'll get the same write performance degradation as without TRIM. In AHCI mode TRIM is activated automatically.
Enable AHCI (!)
The last and great tip we want to give you to gain a little extra performance boost is that you should enable AHCI mode. AHCI mode can help out greatly in performance for SSDs. Now, if you swap out an HDD for an SSD with the operating system cloned and THEN enable AHCI in the BIOS, you'll likely get a boot error / BSOD. The common question is, is there a solution for this?
To answer that question (and as we do safely with all modern chipsets) there is a way to safely enable AHCI mode. Here we go:
- Startup "Regedit"
- Open HKEY_LOCAL_MACHINE / SYSTEM / CurrentControlset / Services
- Open msahci
- In the right field left click on "start" and go to Modify
- In the value Data field enter "0" and click "ok"
- Exit "Regedit"
- Reboot Rig and enter BIOS (typically hold "Delete" key while Booting)
In your BIOS select "Integrated Peripherals" and OnChip PATA/SATA Devices. Now change SATA Mode from IDE to AHCI. You now boot into Windows 8, 7 or Vista, and the OS will recognize AHCI and install the devices. Now the system needs one more reboot and voila... enjoy the improved SSD performance.
(small note, this does not apply to the PCIe SSD -- this is a generic SSD recommendation)