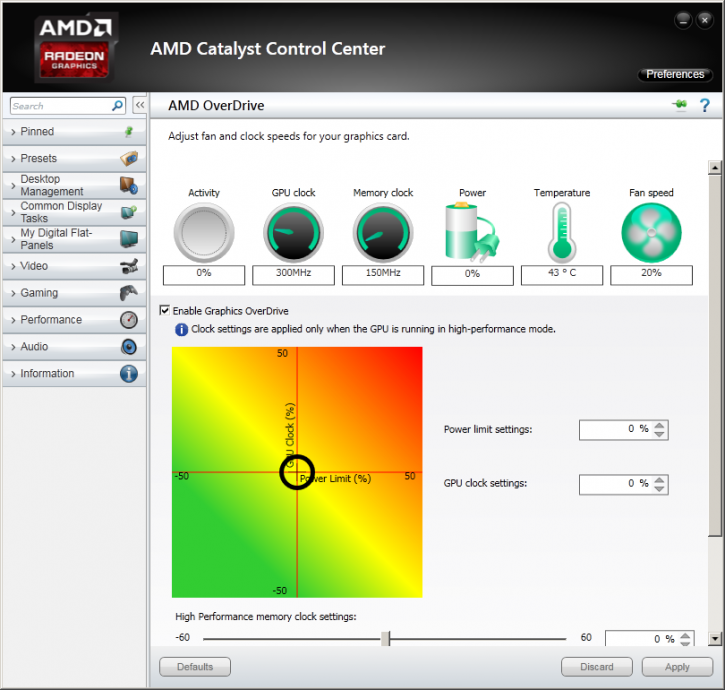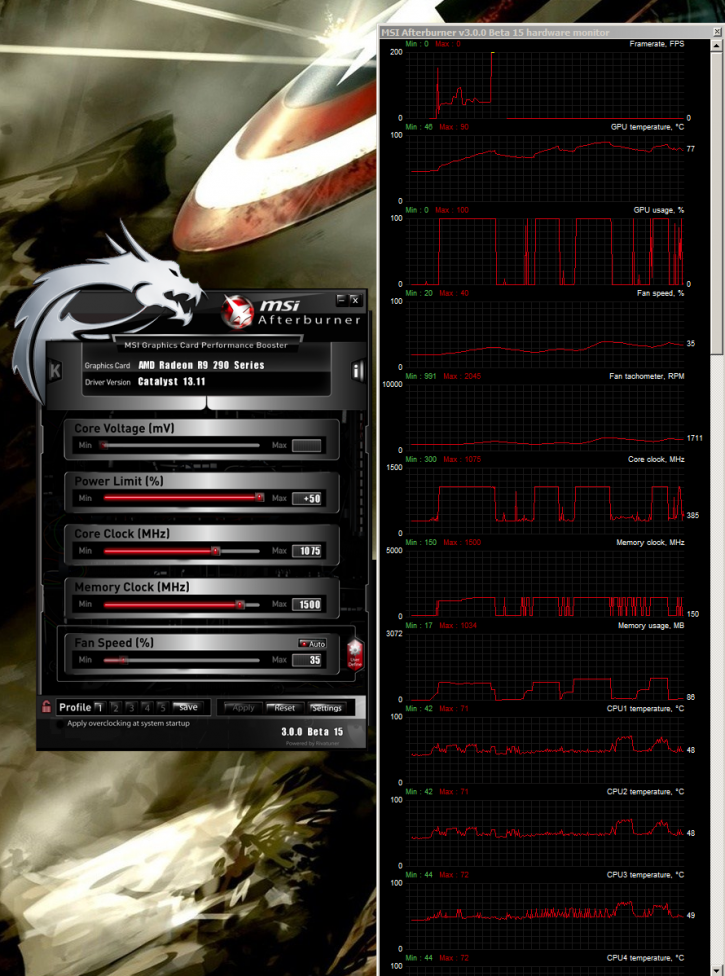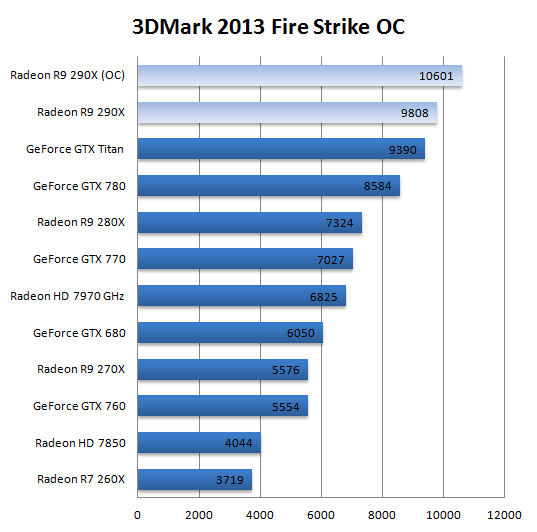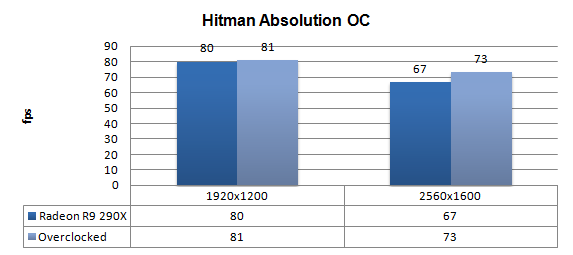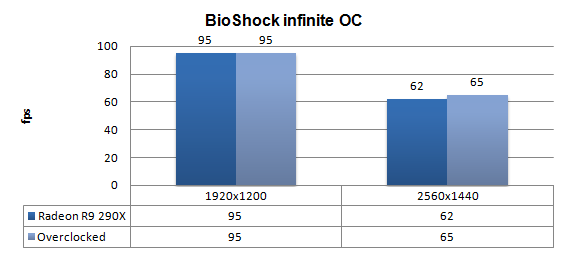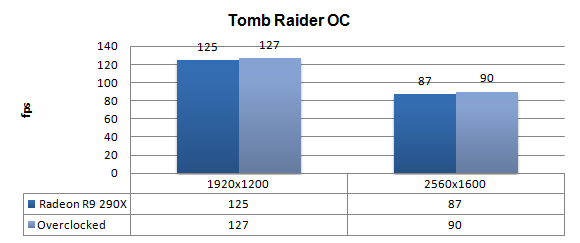Overclocking The AMD Radeon R9-290X
Overclocking The Graphics Card
As most of you know, with most video cards you can apply a simple series of tricks to boost the overall performance a little. You can do this at two levels, namely tweaking by enabling registry or BIOS hacks, or very simply to tamper with Image Quality. And then there is overclocking, which will give you the best possible results by far.
What Do We Need?
One of the best tools for overclocking NVIDIA and ATI videocards is our own AfterBurner which will work with 90% of the graphics cards out there. We can really recommend it, download here.
Where Should We Go?
Overclocking: By increasing the frequency of the videocard's memory and GPU, we can make the videocard increase its calculation clock cycles per second. It sounds hard, but it really can be done in less than a few minutes. I always tend to recommend to novice users and beginners, to not increase the frequency any higher than 5% on the core and memory clock. Example: If your card runs at 600 MHz (which is pretty common these days) then I suggest that you don't increase the frequency any higher than 30 to 50 MHz.
More advanced users push the frequency often way higher. Usually when your 3D graphics start to show artifacts such as white dots ("snow"), you should back down 10-15 MHz and leave it at that. Usually when you are overclocking too hard, it'll start to show artifacts, empty polygons or it will even freeze. Carefully find that limit and then back down at least 20 MHz from the moment you notice an artifact. Look carefully and observe well. I really wouldn't know why you need to overclock today's tested card anyway, but we'll still show it.
As you will notice, in the new driver you can overclock by just changing the slider on GPU clock and Power Limit. Then additionally you can manually alter Temps and Core clock.
We do not recommend you to overclock with the Catalyst Control panel. We tried and failed miserably as once the OC is applied, it will be reinstated during Windows boot-up. In our case the overclock resulted into a black screen crash, and with each boot-up, the OC applied itself again before we could reach the control panel to enable default. In the end we ended up reinstalling an OS backup image as even a System Restore would not get us out of this little black hole.
In short, use something like Afterburner or a tool of your preference.
| Original | This sample | Overclocked |
| Core Clock: 1000 MHz | Core Clock:1000 MHz | Core Clock: 1075 MHz |
| Memory Clock: 5000 MHz | Memory Clock: 5000 MHz | Memory Clock: 6000 MHz |
Now then, overclocking did get more complicated. First off, you want to disable Boost, so boot with the BIOS at Uber performance mode (BIOS 2 the farthest away position from the monitor connectors). Then it is a matter of trial and error and finding your preferred or maximum balance in terms of extra performance versus noise levels.
We found a small tweak that will bring your boost frequency towards almost 1075 MHz stable. We applied:
- Power Target 150%
- GPU clock 1075 MHz
- Memory clock 1500 MHz (x4)
- Voltage (no control ATM)
- Fan control RPM @ default
With the physical board power limit you are going see all cards roughly ending at this overclock and boost frequency. We now have a hint extra performance at our hands on top of the factory overclock, have a peek at the results when overclocked.
For all overclocked games above we have used the very same image quality settings as shown before. Overall we have been able to get another 5% maybe 10% performance out of this graphics card.