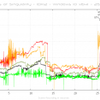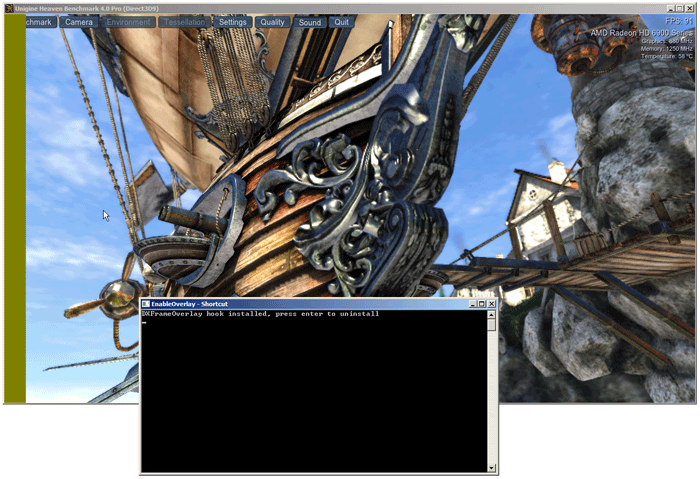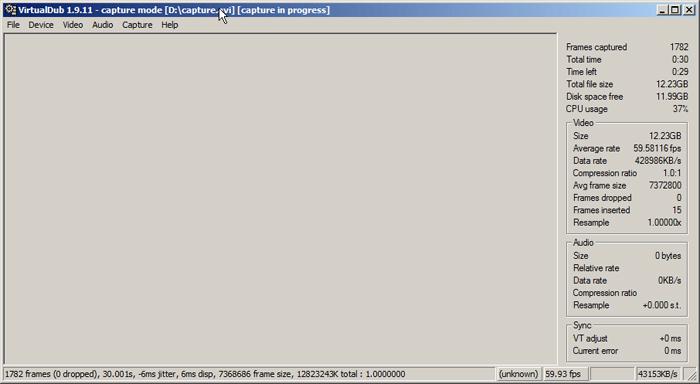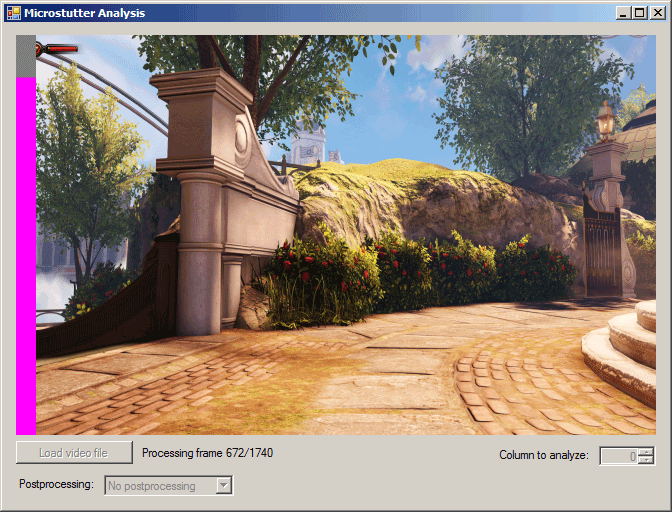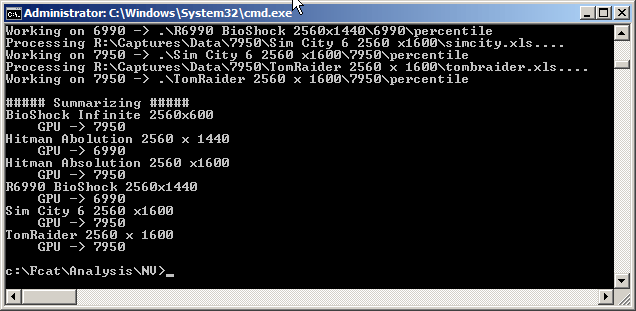The Software Setup
The Software Setup
Once we have set up all the hardware we can install the framegrabber. With supported software we can now tap in on the framegrabber capture pin and record the frames fired at us from that Game PC. We can now record a game sequence / timedemo.
We've Recorded An AVI But Now What?
Good question, we have the ability to grab and thus record all frames fired at the framegrabber PC. We record them in an AVI file. But that alone is not enough as how are you going to identify each frame and analyze data from an AVI file? So here is where the science starts. We leave the framegrabber PC to rest for a minute and go back to the Game PC that is rendering our game, benchmark or whatever.
On the game PC we have installed a small overlay utility with extremely low CPU overhead. Here's what it is doing, each frame that the GPU is rendering will get one of 16 colored bars assigned, as examples:
- Frame 1 gets a Yellow colored bar to the left.
- Frame 2 gets a Green colored bar to the left.
- Frame 3 gets a Red colored bar to the left.
- Frame 4 gets a Purple colored bar to the left.
- Frame 5 gets a Blue colored bar to the left.
- And so on
And so on... so each rendered frame will have a color tag, that's simple enough to understand, right? And sure, obviously the overlay and the methodology behind it is far more complicated, but we'll keep it simple okay? So we activate the overlay and run our game sequence on the Game PC.
Now we go back to the framegrabber PC and record our gameplay slash frag-fest. Freeware tools FTW, VirtualDub is used to capture content. So the output of the Game PC, including the color tags per frame from the overlay application, is now recorded and saved on our nice and fast storage solution.
Once we look at the AVI file, we can indeed see that the recorded frames we pass have colored tags on the left side of the frame. Now we need to extrapolate the data. An extractor tool will play back the video, analyzing the overlay colors to determine how the game frames were delivered to the screen during the capture. The data derived from this will be saved into an Excel file (.XLS), and can then be used with FCAT Perl scripts to generate the stats and charts.
Going Deeper
But that is still not enough as we need to process the created data. So here's where I'll simplify the explanation a little bit. We now fire off a Perl script at the XLS file we just created with the analysis tool. The Perl script will analyze the data, each frame has a certain latency, each frame has a certain color and that way it can differentiate and distinguish the frames and thus values from each other. It will output the data to an XML file. And once the data is in an XML file, we can chart it.
We fire off a Perl script to make a nice chart out of the XML data and boom. We now have output that represents the frame experience you guys see and observe on your monitor.