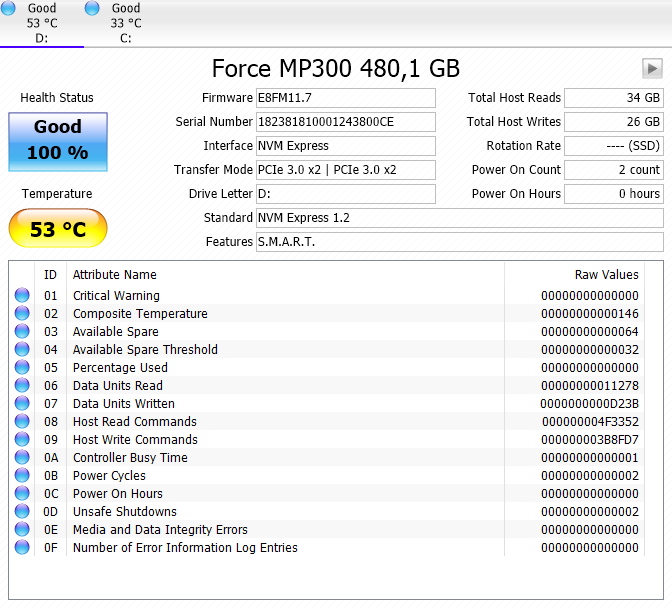Installation & Recommendations
SSD Installation & Recommendations
On this page we want to share some thoughts on how to increase the lifespan and performance of your SSD. But first, the installation. Installation of an SSD drive is no different than installing any other drive. Once you power on that PC of yours, your device is bootable. Make sure that in BIOS all x2 / x4 PCIe lanes have been assigned to the M.2 slot. Some motherboards are a bit tricky like that, check the UEFI BIOS for such settings. Sometimes two SATA3 slots need to be assigned to M.2 in Windows (or during installation of Windows). You can already format your SSD, the latest iteration Windows 10 has a native NVMe 1.2 and 1.3 compatible driver.
SSD Life-Span Recommendations
Drive wearing on any SSD based drive will always be a ghost in the back of your mind. Here are some recommendations and tips for a long lifespan and optimal performance. Basically, what is needed is to eliminate the HDD optimizations within Vista (that cause lots of small file writes like superfetch and prefetch), things like background HDD defragmentation (that causes lots of small file write drive activity). In short (and this is for Vista and Windows 7):
- Drive indexing disabled (useless for SSD anyway, because access times are so low)
- Prefetch disabled
- Superfetch disabled
- Defrag disabled
So make sure you disable prefetchers. Also, especially with Vista and Windows 7, make sure you disable defragmentation on the SSD disk. You do not have a mechanical drive anymore so it is not needed, let alone you do not want defragmentation to wear out your drive, and Vista does this automatically when your PC is in idle (picking its nose). Don't get me wrong though, you could do a defrag without any problems, you just do not want that to be regular. For Superfetch/prefetchers and other services, at command prompt just type: services. Use Windows 10 / 8 / 7 / Vista's services to disable them. To disable defragmentation:
Windows 10 / 8 / 7 & Vista Automatic Defrag
- Click Start
- Click Control Panel
- Select the Control Panel Home
- Click System and Maintenance
- Under the Administrative Tools section at the bottom, click Defragment your hard drive
- You may need to grant permission to open the disk defragmenter
- Click or unclick Run automatically (disable) depending if you want this feature enabled or disabled.
- Click OK
OR alternatively at the Vista start prompt just type: dfrgui
Now over time your SSD will get a little fragmented but it's NAND flash and there's no mechanical head moving back and forth to access that data so just leave it disabled.
Windows 10 / 8 / 7 & SSD TRIM Feature
Windows supports the TRIM function, which the OS uses when it detects that a file is being deleted from an SSD. When the OS deletes a file on an SSD, it updates the file system but also tells the SSD via the TRIM command which pages should be deleted. At the time of the delete, the SSD can read the block into memory, erase the block, and write back only pages with data in them. The delete is slower, but you get no performance degradation for writes because the pages are already empty, and write performance is generally what you care about. Note that the firmware in the SSD has to support TRIM. TRIM only improves performance when you delete files. If you are overwriting an existing file, TRIM doesn't help and you'll get the same write performance degradation as without TRIM. In AHCI mode TRIM has activated automatically.