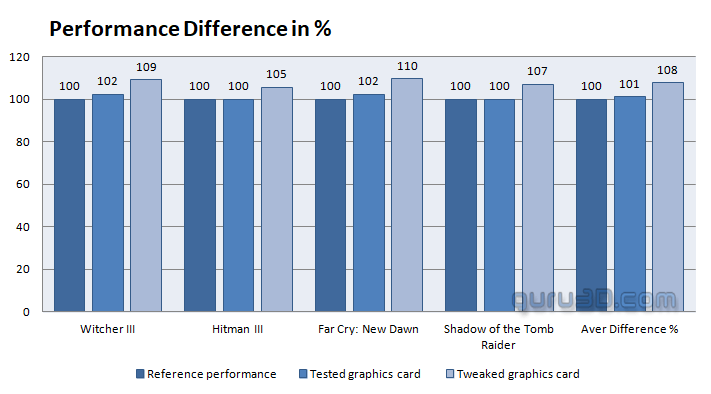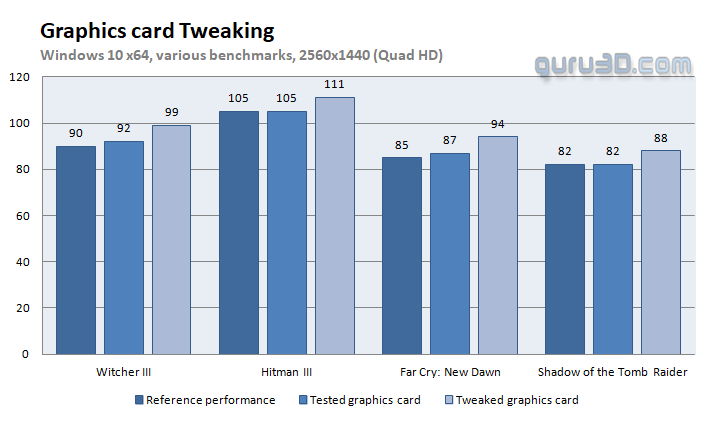Overclocking
Overclocking
For most graphics cards you can apply a simple series of tricks to boost the overall performance a little. Typically you can tweak the core clock frequencies and voltages. By increasing the frequency of the video card's memory and GPU, we can make the video card increase its calculation clock cycles per second. It sounds hard, but it can really be done in less than a few minutes. I always tend to recommend to novice users and beginners, to not increase the frequency any higher than 5% on the core and memory clock. Example: If your GPU runs at 1500 MHz then I suggest that you don't increase the frequency any higher than 25 MHz increments. More advanced users push the frequency often way higher. Usually, when your 3D graphics start to show artifacts such as white dots ("snow"), you should back down 25 MHz and leave it at that. Usually, when you are overclocking too hard, it'll start to show artifacts, empty polygons or it will even freeze. Carefully find that limit and then back down at least 25 MHz from the moment you notice an artifact. Look carefully and observe well. I really wouldn't know why you need to overclock today's tested card anyway, but we'll still show it. All in all... you always overclock at your own risk.
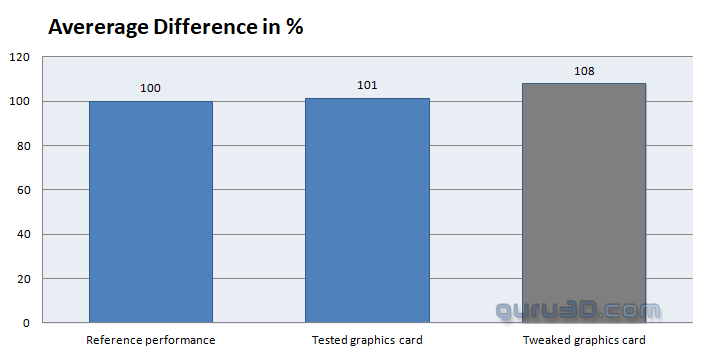 |
||
| Reference frequency | This sample | Overclocked |
| Boost Clock: 1780 MHz | Boost Clock: 1822 MHz | Boost Clock: 2050~2075 |
| Memory Clock: 15000 MHz | Memory Clock: 15000 MHz | Memory Clock: 17000 MHz |
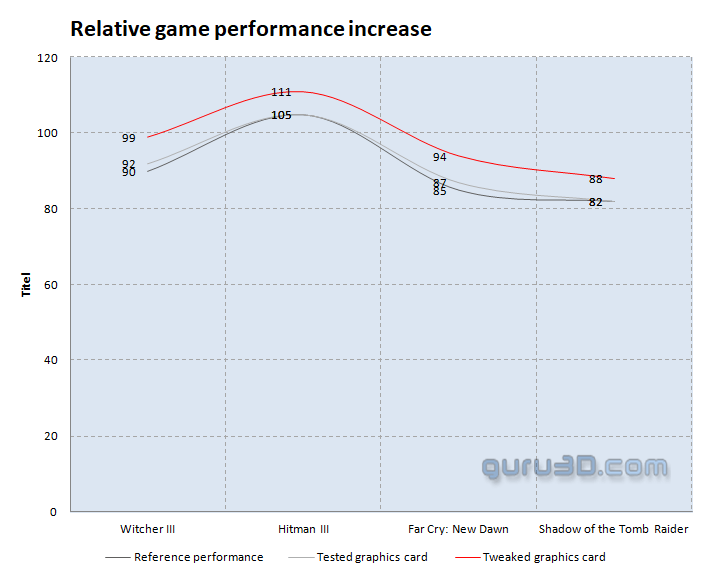 |
||
With AfterBurner (download here) you can tweak the card both manually and with the curve-based OC scanner. You'll see that most cards out there will all tweak to roughly the same levels due to all kinds of hardware protection kicking in. Memory clocks are double-data-rate thus, say, 8000 MHz is 16000 Gbps effective.
- Core Voltage +50
- Power Limiter: +10%
- Clock +120 MHz Dynamic GPU clock
- Mem clock +1000 (=1.70 Gbps effective)
- FAN RPM default
The card tweaks really well, based on that limited 192-bit wide memory bus, and the ability to stretch the frequency does quite a lot for the product.
The results show respective default clocked results plotted in percentages. To the far right where you can see "Aver Difference %", this is the result of the four games tested and averaged out.